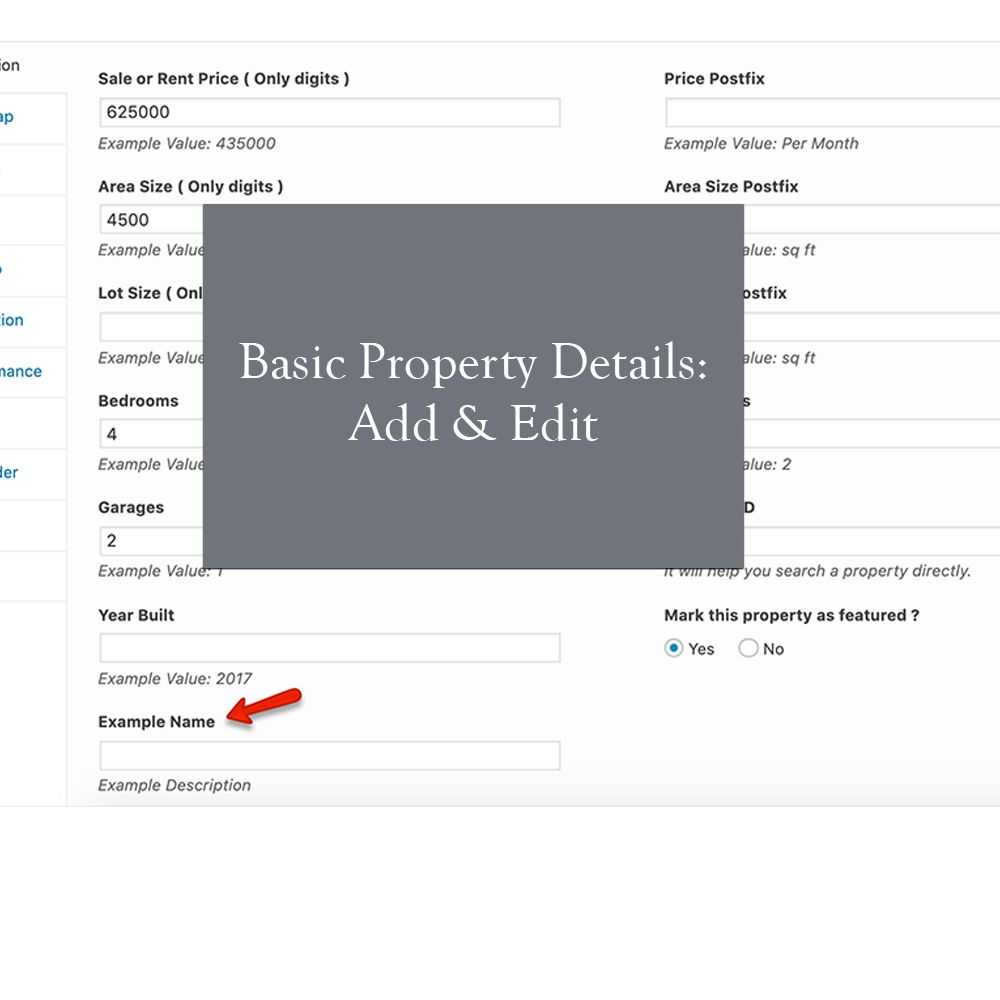
The "Add & Edit" menu is the central location for managing the views and details of individual properties. From here, you can update a property's details and save your work. You can also add an entirely new property to your account.
Please note that each person has their own independent Add & Edit menu - this means that each lawyer sees only their properties and not those of their colleagues or partners. If you need information on how to manage view preferences in the Navigator, please click here: Add & Edit View Preferences
You can access the Add & Edit menu in two ways:
- Use the Add & Edit button on the right side of your screen, either within a property's details or at the top of your screen. This brings up an 'Add Property' window with multiple fields to complete where you can enter your details edit and save them.
- You can also access this menu from within the My Account page by clicking on 'Manage Properties' located at the top of your screen. This will open a 'Property Details' window like that shown in Figure 1 below, giving you yet another method for adding properties to an account: (or editing existing properties.) Figure 1 - Property Details Window
- You can also access this menu from the Service Plan Main Menu. If you'd prefer to be using the Service Plan within a browser, simply click on the Service Plan icon at the top of your screen to bring up the service plan's main menu. This will provide you with access to many useful links and additional functions, such as editing or canceling plans and viewing user and partner details.
- Finally, if you'd like to open an individual property's details directly from within our website, choose "Open Property".
- Note that by default, each individual lawyer has their own Add & Edit screen so that they see only their own properties and not those of their colleagues or partners. If you'd prefer to see the property details of all of your colleagues or partners who are members of the same partnership, please choose "My Properties" from within the main menu.
- You can also use the Add & Edit or Service Plan Main Menu options to view a lawyer's properties even if they have not been added to your account (or if you have not been granted access to their details).
- The "Property Details" window shown in Figure 1 is an example of what your client details, client name, and other information fields may look like when you open a property on your account. It will most likely be formatted differently according to what information you've entered here for each individual property.
- The "Add Property" window in Figure 1 is an example of what your client name, address, and other information fields may look like when you open property within your browser. It will be formatted differently depending on the way you are accessing this information either from within the website or from the Add & Edit menu for each individual property you are adding to an account.
- The "Add Property" window shown in Figure 2 is an example of what your 'client name' field may look like when you open a property on your browser. It will be formatted differently depending on the way you are accessing this information either from within the website or from the Add & Edit menu for each individual property you are adding to an account. Figure 2 - Add Property Window
- When entering your client's name, address, and other information fields, please be as complete as possible. The more complete you are here, the easier it will be for your colleagues or partners to find the details edit of this property in our software.
- After adding a new property to your account, you may need to go back and add additional information about that individual property. For example, if you've entered a client's name but not their address, a colleague opening this property may not see that client's address unless they're a part of the same law firm and are using PartnerView or My ClientView software with the same version as you.
- You can also use the Add & Edit menu at the top of your screen to access information on how to add and edit properties in the Navigator.
- When editing a property's details you have the option to add comments or make sure that all details are correct before saving your changes.
- The "Save" button will be available only if you have not yet entered any information for a particular property, have entered some but not all of the required information, or there is already a saved version of that property with some or all of its details specified.
- When you choose to save a property, it will be added to your list of saved properties in the Navigator. >When you choose to save a property, it will be added to your list of saved properties in the Navigator.
- When saving or adding a new property, if you're prompted with the "You must verify that this is a valid address." message box - this means that an invalid or incomplete address has been entered into the "Address" field. This is not a warning message to say that the address you require is invalid, only to caution you that it may be incomplete. 17. To avoid being prompted with this message, please make sure that your address is complete and valid before filling out this field.
- Once you have entered all the details required for a property, it will be added to the list of properties in your Navigator (and by extension your 'favorites') as shown in Figure 3 below: Figure 3 - Properties Tab
- You can access the Properties / Add Property menu from within our website by clicking on "Manage Properties" located at the top of your screen. This will open a window similar to that in Figure 3 above, giving you yet another method for adding properties to an account.
- You can also access this menu from the Service Plan Main Menu so that you can view your property details within a browser or by using the main menu's "My Properties" option. If you'd prefer to be using the Service Plan within a browser, simply click on the Service Plan icon at the top of your screen to bring up a link to this function. This will provide you with access to managing and viewing properties held by other clients and partners in your firm.
- Finally, if you'd like to open an individual property's details directly from within our website, choose "Open Property".
- Note that by default, each individual lawyer has a separate Add & Edit screen so that they see only their own properties and not those of their colleagues or partners. If you'd prefer to see the property details edit of all of your colleagues or partners who are members of the same partnership, choose "My Properties" from within the main menu.
- You can also use the Add & Edit or Service Plan Main Menu options to view a lawyer's properties even if they have not been added to your account (or if you have not been granted access to their details).
- The "Property Details" window is an example of what your client details, client name, and other information fields may look like when you open a property on your account. It will most likely be formatted differently according to what information you've entered here for each individual property.
- The "Add Property" window is an example of what your client name, address, and other information fields may look like when you open property within your browser. It will be formatted differently depending on the way you are accessing this information either from within the website or from the Add & Edit menu for each individual property you are adding to an account.
- If you are unfamiliar with how to navigate and manage your properties in the Navigator, please review the following information:
- There are two ways in which you can access properties from within the website or from the Add & Edit menu for each individual property.
- When adding or editing a property, enter special characters if required for your browser. Some browsers may not be able to display our web site’s color scheme correctly so we recommend that you use these characters in your own client addresses and other details when adding or editing properties on your account.
- Our website contains easy-to-follow instructions on how to use our website's functions and tools to add and manage properties on an account: How To Use Properties / Add Property.
- Navigating our website and using our tools and other features can be done by using your mouse, or by manually typing in the correct addresses into the location bar of your browser (simply enter a forward slash " / " before the correct website address and press "Enter" to view our main menu, for example http://www.serviceplan.com/ /").
- We recommend that you familiarize yourself with both methods so that you can choose whichever suits you best based on the function being performed.
- To use the Add & Edit menu, you will need to be granted access to a property. For example, if you are a member of the same firm as the client or lawyer whose details are being added to your account, you will need access to that client's details in order to access their properties so that you can save them in your own account and view them from within a browser.
- You'll also need to be granted access if you want to view a property from within your browser or browser window because this will allow you to see all of the information related to that property including any comments, docket number, and other details if they have been entered for that property.
- In order to create a new property, you'll need to have the correct details for the client or lawyer whose details are being added to your account and managed within your browser. For example, if you are adding a client's details into your account and you wish to view their properties directly from within the Add & Edit menu, then you will need to be granted access to that client's information as well as any individual properties (or add new properties).
- When adding a new property, find out whether they have already been added to our system by searching through your browser window for "ServicePlan" or "ServicePlan - Property Listing".
For more information, you can visit Real Estate Calculators.



